Sobre a página do curso¶
Descrição dos campos de um curso¶
No menu Cursos do menu Administração é possível acessar os cursos da plataforma.
Vejamos de forma geral os campos disponíveis de um curso:
- VÍDEO OU THUMBNAIL: escolha o vídeo ou imagem (thumbnail) em destaque na página inicial do curso.
- HOME THUMBNAIL: esse campo é para adicionar uma imagem do curso na página principal do site.
- ESTE CURSO É: aqui podemos decidir se o curso estará Público, para qualquer um acessar, ou se ainda está em fase de Rascunho.
- PROGRESSO NECESSÁRIO PARA CERTIFICADO: é possível definir uma quantidade mínima de realização do curso para que o aluno peça o certificado de participação.
- DATA DE INÍCIO: definição quando o curso terá início.
- RESUMO: é uma apresentação sobre o curso e, embora o campo não tenha limite de texto, evite longas descrições.
- INSTRUTORES: nesse campo será listado os instrutores do curso.
- Organizar instrutores: remova o instrutor ou adicione outros.
- ADICIONAR INSTRUTOR: inclua um instrutor responsável pelo curso.
- POR QUE FAZER ESSE CURSO?: descrição de quais são as aplicações dos conhecimentos adquiridos após a conclusão do curso, nos contextos profissional e social do aluno. Nossa sugestão é que o campo responda as seguintes perguntas: o que posso estudar agora? O que consigo fazer e em que posso trabalhar?
- O QUE EU PRECISO SABER?: o conteúdo deste campo descreve dois tipos de requisitos
- Quais os conhecimentos prévios necessários para realizar este curso.
- Quais os requisitos de infraestrutura para realizar este curso.
- ESTRUTURA DO CURSO: campo para explicar a metodologia do curso, como serão oferecidas as aulas, quais os tipos de atividade, avaliação, enfim, quais os recursos de aprendizagens disponíveis.
- AULAS: aqui são inseridas as videoaulas e as atividades do curso.

Como editar um curso¶
Mesmo após publicado, é possível editar os conteúdos dos cursos em que você é instrutor. Para isso:
- Após efetuar seu login, clique no menu Administração e depois na opção Cursos.
- Escolha o curso que deseja editar clicando em cima do seu título.
- Clique nos campos para editar e realize as mudanças desejadas.
- Clique no botão Salvar.
Como apagar um curso¶
Para apagar um curso, realize os seguintes passos:
- Faça seu login no site e clique no menu Administração.
- Clique em Cursos e selecione o curso que deseja apagar.
- Clique no botão Apagar no lado superior direito do site.
- Por fim, clique em OK na caixa de diálogo para confirmar a remoção do curso. Todo o conteúdo do curso foi removido da plataforma.

Como alterar o vídeo ou a imagem da página inicial do curso¶
É possível alterar os vídeos e as imagens da página inicial dos cursos.
Para alterar o vídeo:
- Após efetuar o login, clique no menu Administração.
- Clique em Cursos e selecione aquele que deseja alterar.
- No canto inferior direito do vídeo clique em Trocar Vídeo.
- No campo Vídeo introdutório insira o novo ID do vídeo e clique em ADICIONAR.
- Para finalizar as alterações, clique no botão Salvar no submenu superior esquerdo.
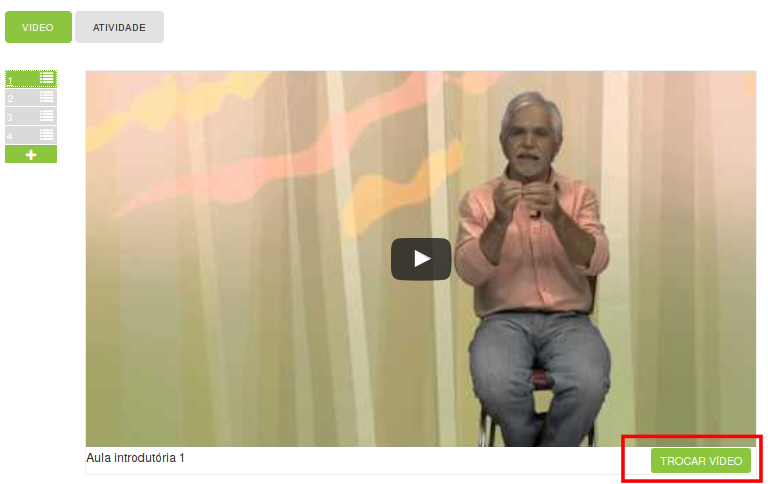
Note
No YouTube, o ID de um vídeo é a parte final do endereço, por exemplo, no endereço https://www.youtube.com/watch?v=mIvLsglRZdQ o ID é mIvLsglRZdQ.
Para alterar a imagem (thumbnail):
- Após efetuar o login, clique no menu Administração.
- Clique em Cursos e selecione aquele que deseja alterar.
- Clique no submenu Thumbnail e depois em Trocar Thumbnail.
- Busque e selecione uma imagem no seu computador através do botão Browse... ou Choose file....
- Uma vez selecionada a imagem desejada, clique em ADICIONAR.
- Para finalizar as alterações, clique no botão Salvar no submenu superior esquerdo.







